Module 1: Get Started
Welcome to the Boot Camp!
If your class is being held remotely, you will be using Zoom to interact with your classmates and instructional team. Use the following videos to guide you through the installation process and introduce you to some of the great features you may see throughout your classroom experience!
Required Equipment
Being successful in this course begins with the right equipment. Below are the equipment requirements for this course. Note: If you are unable to meet these requirements, please contact your Student Success Manager.
Taking an in-person class?
Laptop (Mac or Windows) with 8 GB RAM, a Dual-Core processor (64-bit, no 32-bit), and at least 64 GB of available hard drive space.
Note: Linux OS cannot be used in this course.
Taking an online class?
- Laptop or Desktop (Mac or Windows) with 8 GB RAM, a Dual-Core processor (64-bit, no 32-bit), and at least 64 GB of available hard drive space.
Note: Linux OS cannot be used in this course.
-
Monitor compatible with laptop or desktop.
-
Webcam
-
Microphone
-
Headphones
-
High-speed internet connection (minimum speed requirements: download 25 Mbps, upload 5 Mbps)
Pre-Work Support
Looking for pre-work support? Our team of tutors are eager to help! Request a tutor session with the following steps:
-
If not already logged in to BCS, login using your credentials (supplied 24 hours after enrollment).
-
Click "Support" in the top right.
-
Complete the form fields to submit your request:
-
Under Question Category, select "Tutor Request”
-
Under Question Category, select "Request a Tutor”
-
Under “Currently, Which Sessions Would You Like to Discuss?”, select “Prework assignment”.
-
Complete the additional fields and submit your request.
How to Submit Prework
You will submit your completed assignments on Bootcamp Spot, which you'll be given access to after you enroll in the course. Follow these steps to submit your assignments.
Step 1. Create a local folder on your computer titled PREWORK_{INITIALS}, e.g., PREWORK_AFH.
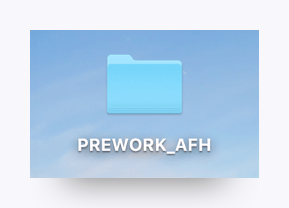
Step 2. When you complete an assignment, save your solution in the appropriate folder.
Step 4. Create a Google Drive account if you don't already have one.
Step 5. Select New > Folder upload to upload your local folder to Google Drive. Note: This can be done after you have completed the prework assignment.
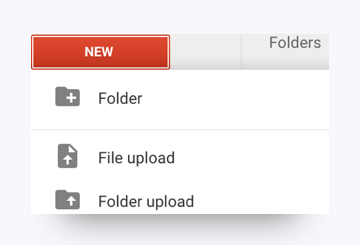
Step 6. Right-click the folder and change the sharing settings to Anyone with the link can edit.
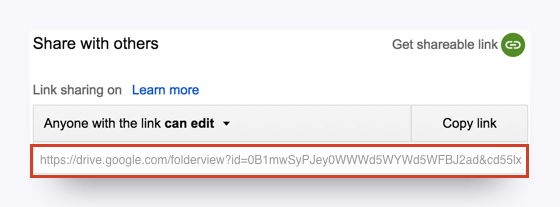
Step 7. Copy the folder link.
Step 8. Log in to Bootcamp Spot and find the prework assignment associated with your class.
Step 9. Click on the assignment and paste the Google Drive link.
And that's it! You're ready for Module 2!